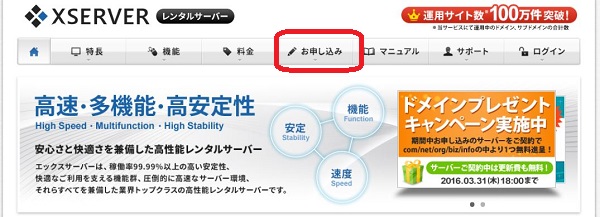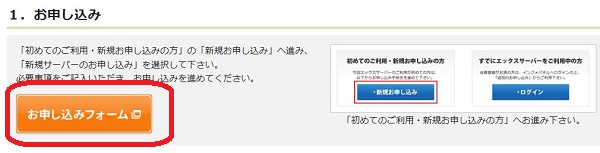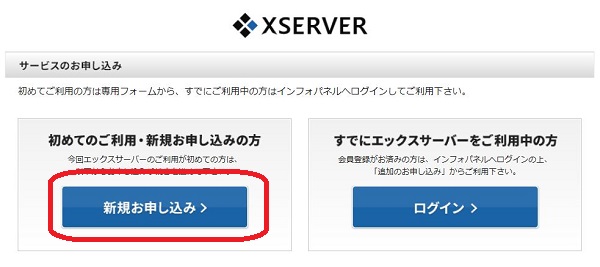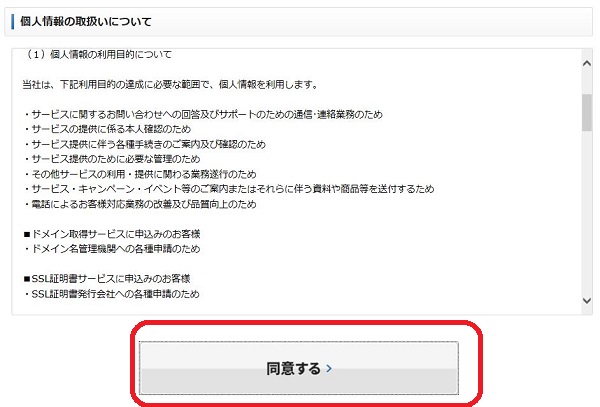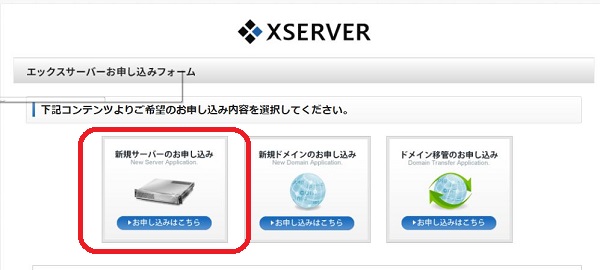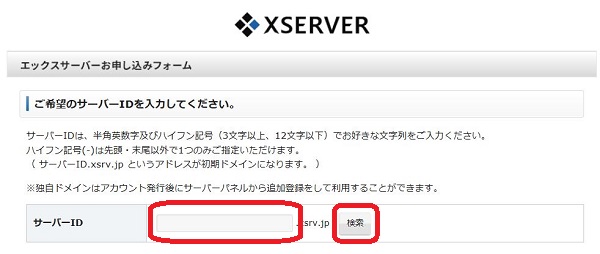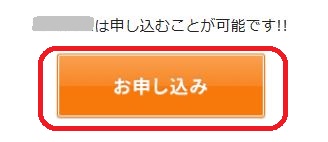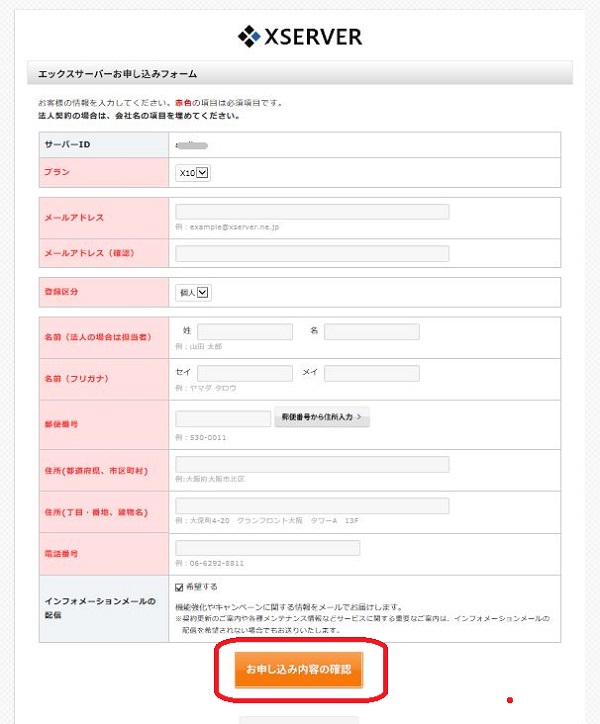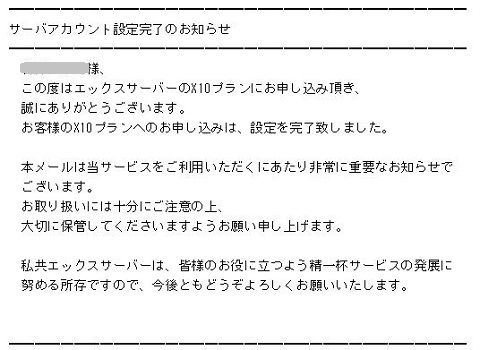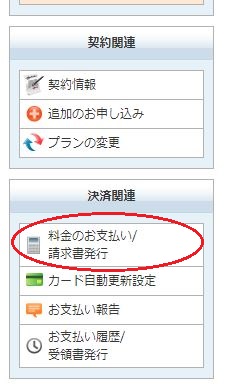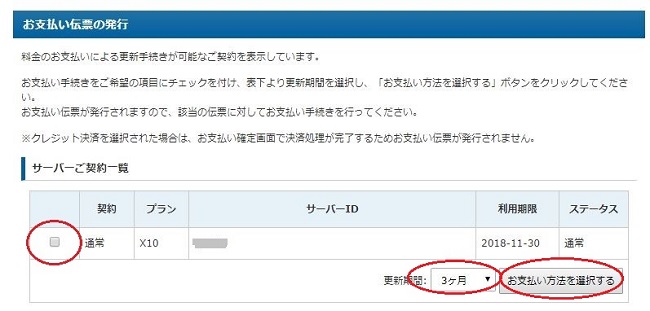前回の記事で、レンタルサーバーを選ぶなら、エックスサーバーがいいですよ~というお話をしました。
ですので今回は、エックスサーバーの申し込み方法について説明していきますね。
では、エックスサーバーにアクセスします。
エックスサーバー
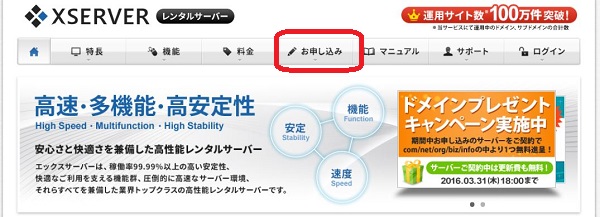
「お申し込み」をクリックします。
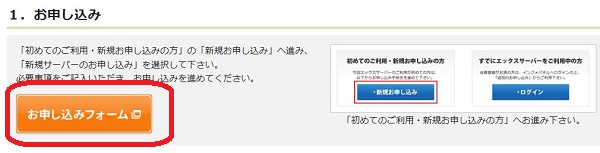
「お申し込みフォーム」をクリックします。
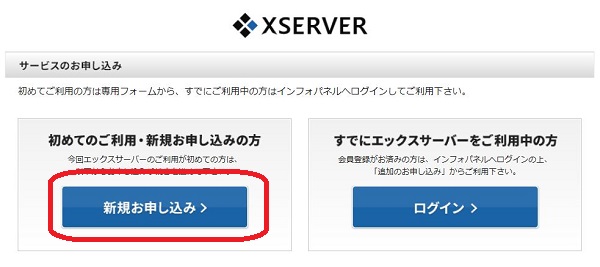
「新規お申し込み」をクリックします。
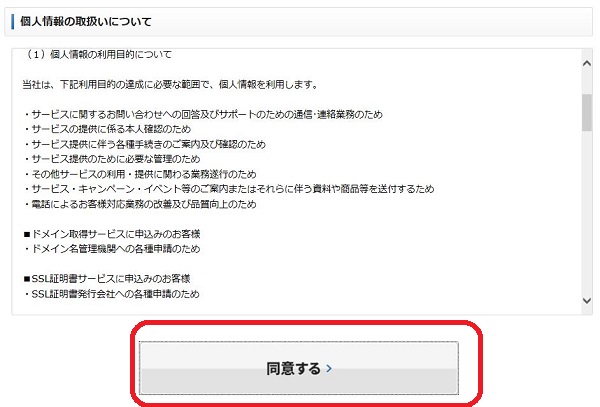
「利用規約」、「個人情報の取り扱いについて」を読んだら、
「同意する」をクリックします。
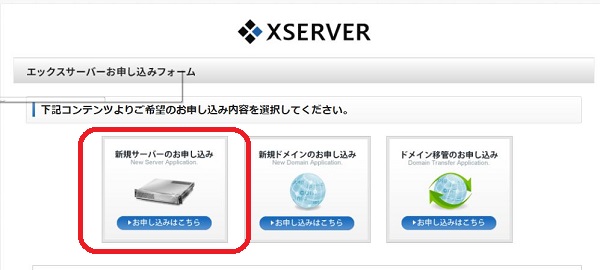
「新規サーバーのお申し込み」をクリックします。
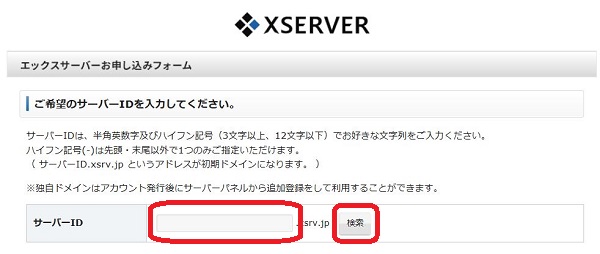
サーバーIDを半角英数字およびハイフン数字で好きな文字列を入力して、
「検索」をクリックします。
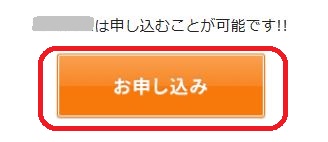
「●●●●●●●は申し込むことが可能です!!」と表示されたらそのIDは使用できます。
「お申込み」をクリックしてください。
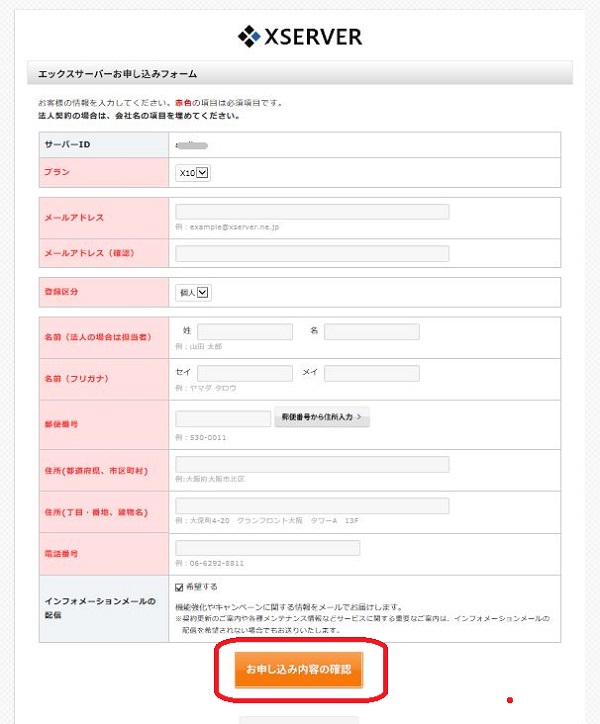
「エックスサーバーお申し込みフォーム」のページが表示されるので、
上から入力していきます。
プランは、一番安いX10で充分です。
入力したら「お申し込み内容の確認」をクリック。
すると確認画面が表示されるので、入力した情報を確認して
「お申し込みをする」ボタンをクリックします。
以上でエックスサーバーの申し込みが完了しました。
先ほど登録したメールアドレスにエックスサーバーからメールが届いているので
見てみましょう。

このようなお知らせメールが届きます。
その後、24時間以内に、設定完了のお知らせメールが届きます。

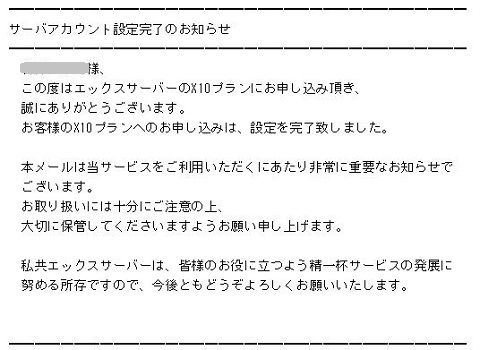
「Xserver サーバアカウント設定完了のお知らせ (試用期間)」というメールには、「ユーザーアカウント情報」と「サーバーアカウント情報」など非常に重要な情報が載っています。
決して無くさないように保管しておきましょう。
Xサーバー料金支払いの設定
エックスサーバーは申し込みして10日間は、お試し期間なので無料で使えますが
料金を支払わないとドメインの設定が出来ないので、
10日以内に料金の支払い設定を済ませておきましょう。
料金の支払いは、エックスサーバーのインフォパネルのページから、
先ほどのメールの中に記載されている「ユーザーアカウント情報」にあるメールアドレスとパスワードでログインします。
→
インフォパネル
ログインしたら左側の、料金のお支払い/請求書発行 をクリックします。
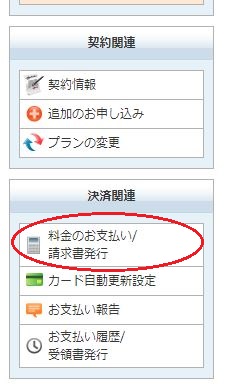
次に、左側にチェックを入れて更新期間のところを3ヶ月、6ヶ月、12ヶ月、24ヶ月、36ヶ月の中から選択し、お支払い方法を選択する をクリックします。
期間が長い方が1ヶ月の料金が安くなります。
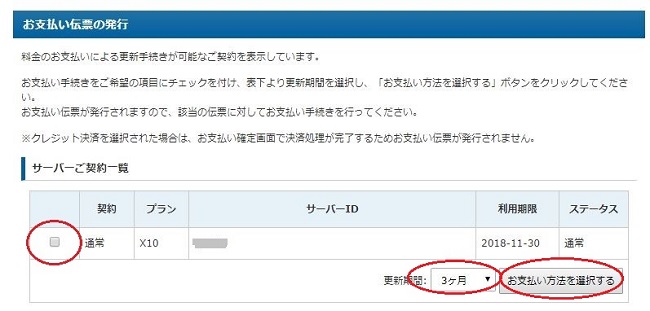
支払い方法は、
「銀⾏振込」「クレジットカード」「コンビニエンスストア」
の3つから選択できるので、お好きな支払い方法を選んで進めてくださいね。
カード自動更新設定について
初回の支払いは上記で説明したように、3~36ヶ月の中から選んでの支払いとなります。
ですが
次の更新時から、カード自動更新設定で1ヶ月更新を選ぶこともできます。
毎月、カードから1か月分が引き落とされるのですが、
これだと月々の料金が1000円(税込1080円)。
12ヶ月分まとめて支払う時と1ヶ月の料金が同じになるのです。
もし途中でカード自動更新設定をやめたいと思ったら、いつでも解除できます。
私はカード自動更新設定の1ヶ月更新に設定していますよ^^
エックスサーバーの申し込み方法(契約)についての説明は以上になります^^