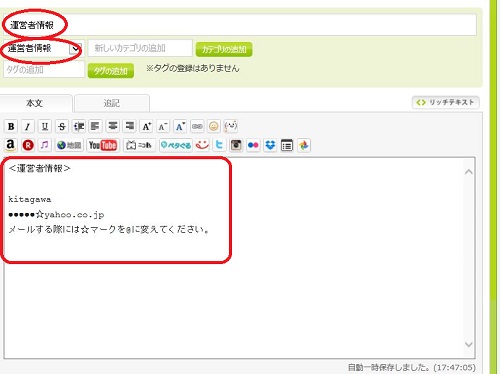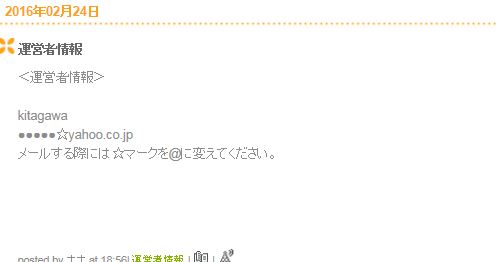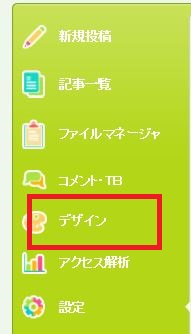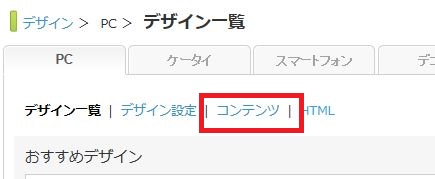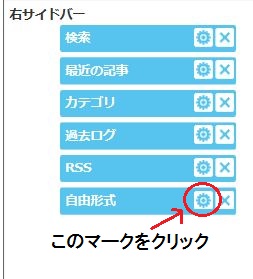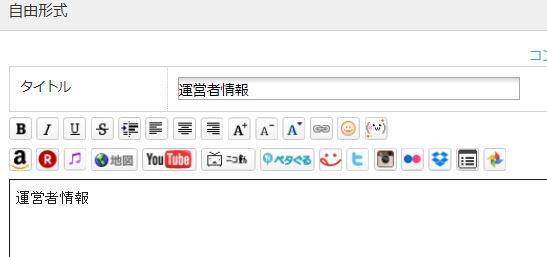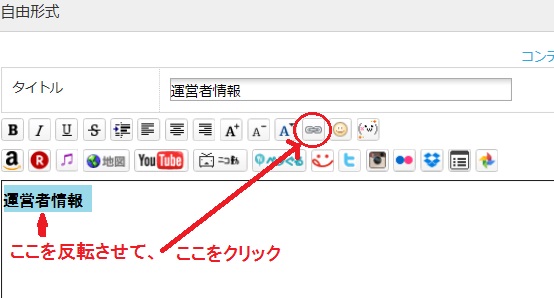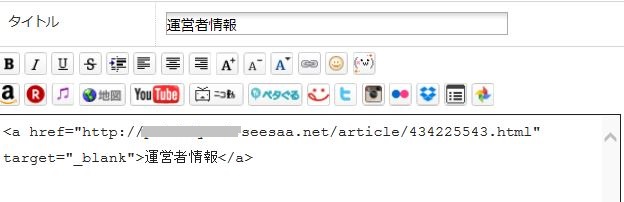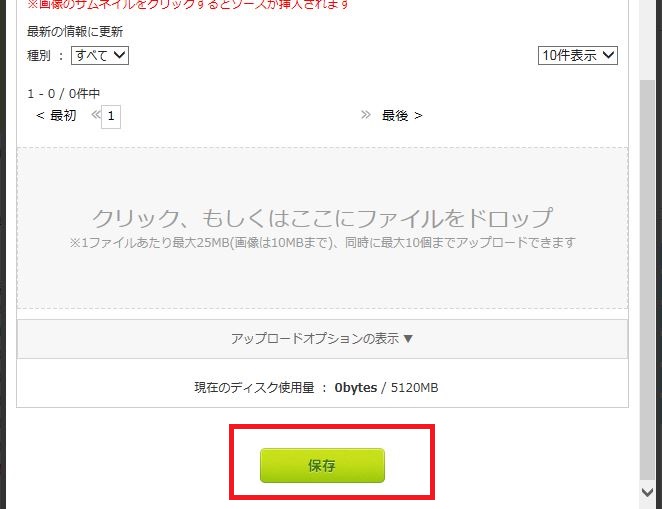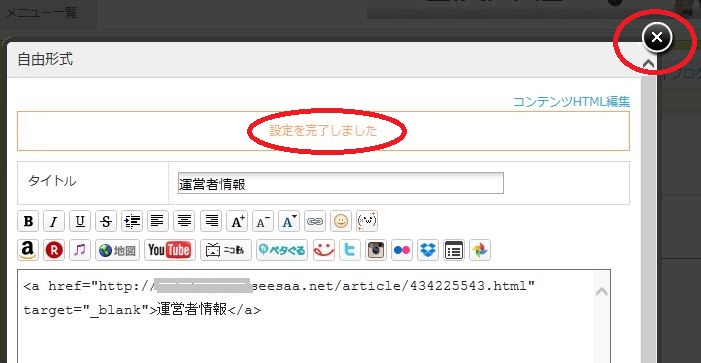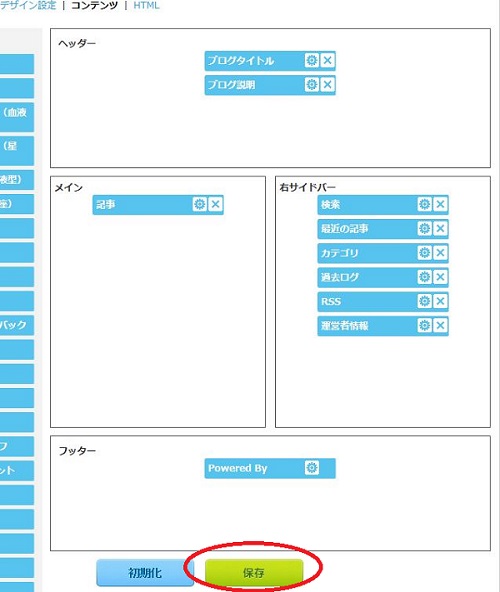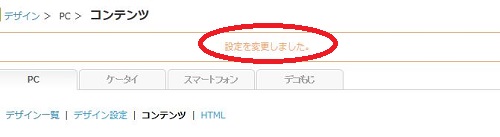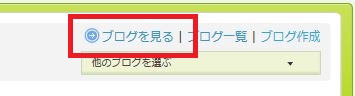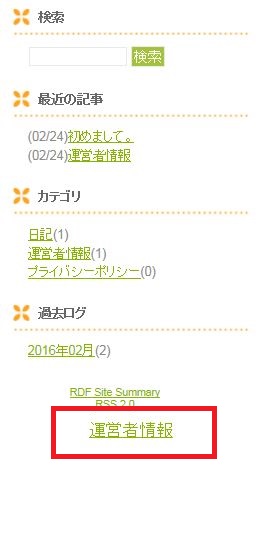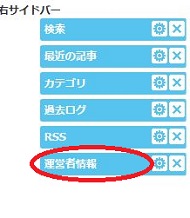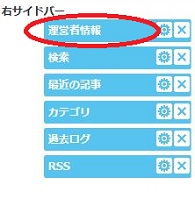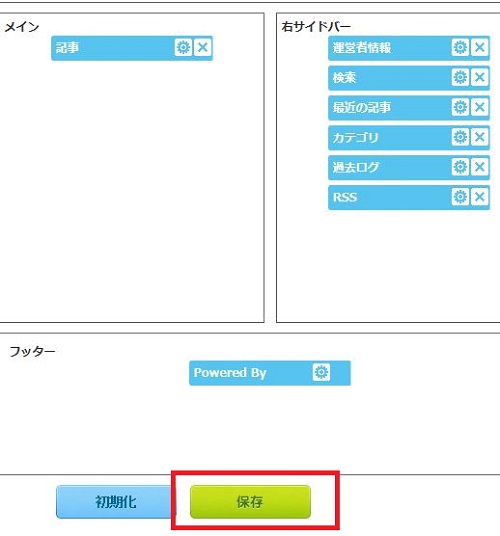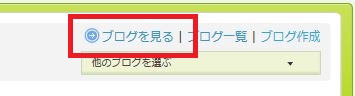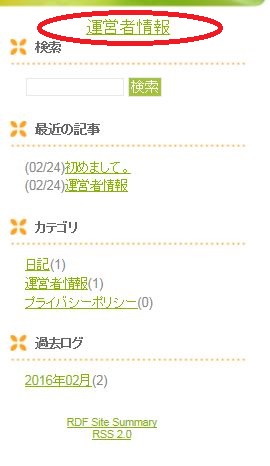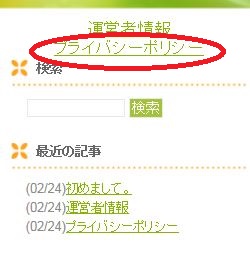カテゴリーの設定が出来たので
次は、
運営者情報と、
プライバシーポリシーをブログに投稿します。
そしてサイドバーから、この2つのページにリンクを貼ります。
「リンクを貼る」というのは、
例えば、この文字をクリックすると⇒
アフィリエイトって何?
「アフィリエイトとは」というページが開きましたよね。
このように文字(または画像)をクリックすると別のページが開かれる状態にすることを、
リンクを貼る
と言います。
では、
まず、このページ⇒
シーサーブログに記事を投稿するを見ながらでいいので、
運営者情報をブログに投稿しましょう。
投稿画面を開いてタイトルのところに
運営者情報と入力します。
カテゴリーは運営者情報を選択して、
本文のところには、
このページを参考にして作っておいた運営者情報を入力します。
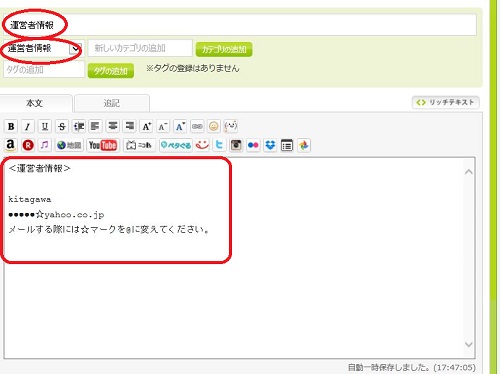
入力したら下にスクロールして保存をクリックします。
ちゃんと投稿できたかブログを表示して
確認してみると、
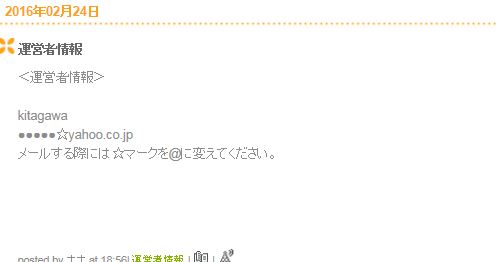
ちゃんと投稿できてブログに運営者情報が公開されたので、
サイドバーからこの公開ページにリンクを貼ります。
ブログの運営者情報のページの、
ブラウザの上の方に表示されているURLをコピーして、

メモ帳などに貼り付けておきます。
次にブログ管理画面の「デザイン」をクリックします。
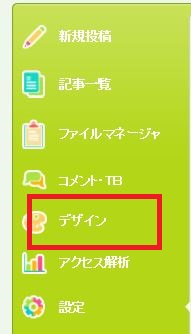
「コンテンツ」をクリックします。
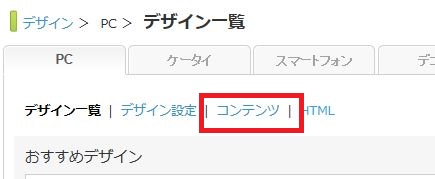
すると、左の下の方に「自由形式」というのがあります。
この上にカーソルを当てて左クリックしたまま、
右サイドバーのRSS下に、ズリズリッと移動させます。

そして保存をクリック。
そしたら次に、
自由形式の、このマークをクリックします↓
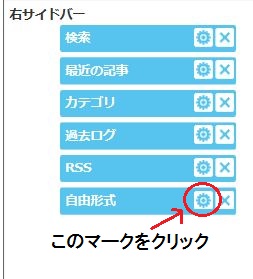
自由形式の画面が開きます。
タイトルと本文のところに、運営者情報 と入力します。
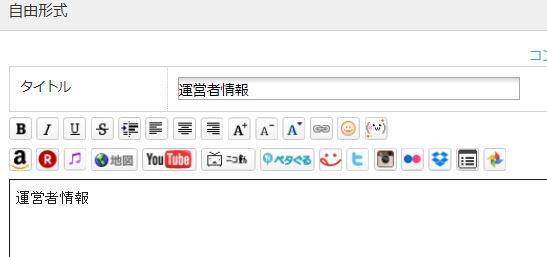
次に、本文の 運営者情報の文字を反転させて、
無限大みたいなマークをクリックします。
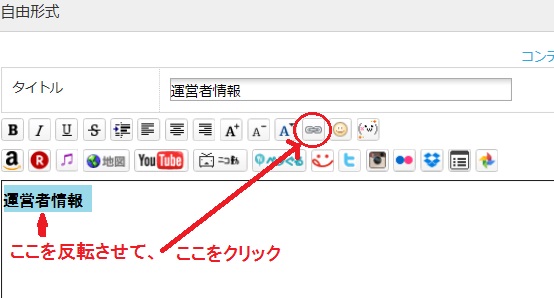
すると別枠で、こんなのが出てくるので、↓

http// を消して、
さっき、メモ帳に貼り付けておいた、運営者情報のページのURLを、
ここにコピペして、OK をクリック。

そうすると別枠が消えて、
自由形式の本文が、さっきまで「運営者情報」の文字だけだったのが、
このようになりました↓
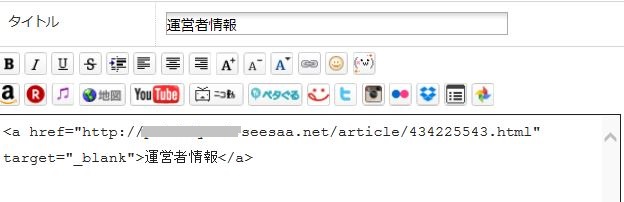
次に、下にスクロールして、保存 をクリックします。
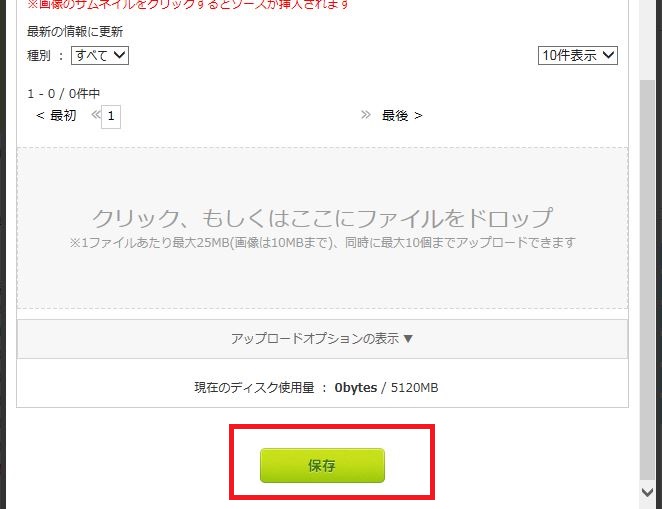
そしたら「設定を完了しました」という文字が出たのを確認して、
右上の×印をクリック。
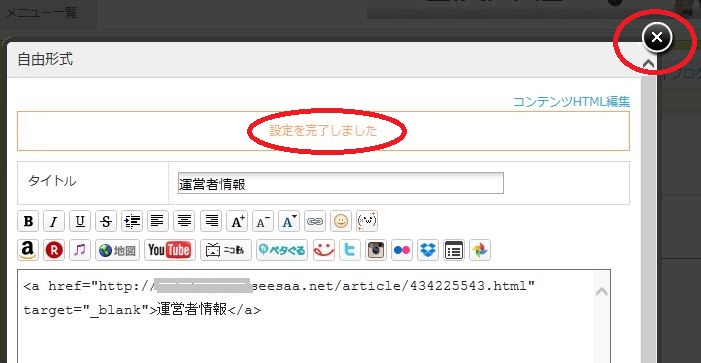
すると自由形式の欄が消えます。
コンテンツのページ一番下の、
保存ボタンをクリック。
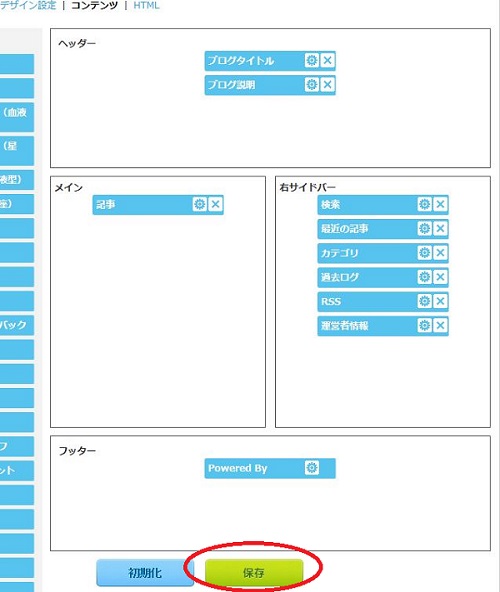
設定が変更されました。
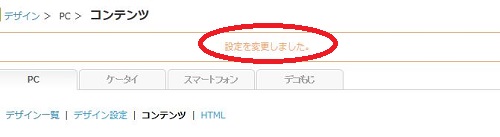
サイドバーから運営者情報のページにリンクが貼れたか
確認してみましょう。
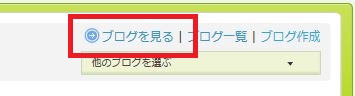
右上の、ブログを見る をクリックすると、
トップページが開きます。
右サイドバーを見てみると、
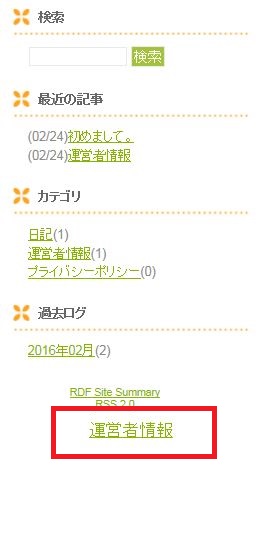
運営者情報がありますね^^
この文字をクリックすると運営者情報のページが開きます。
無事にリンクが貼れました。
が、
運営者情報を、見やすいように、
サイドバーの一番上に移動させておきましょう。
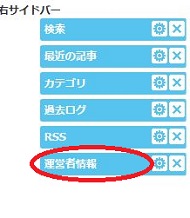
運営者情報の上にカーソルを置いて、
左クリックしたまま、ズリズリと一番上に移動させます。
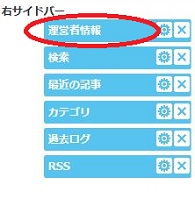
そして一番下の 保存をクリック。
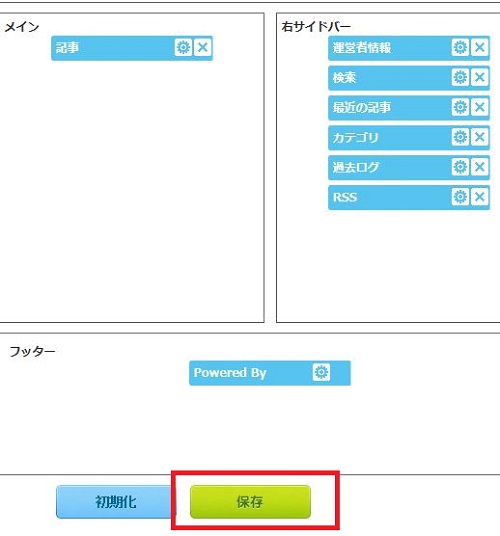
これで運営者情報という文字は
ブログの右サイドバーの一番上にあるはずです。
確認してみましょう。
右上の、ブログを見る をクリックします。
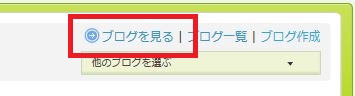
「運営者情報」が一番上にありますね^^
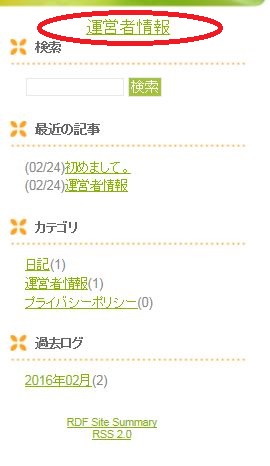
「プライバシーポリシー」も「運営者情報」と同じやり方で
右サイドバーにリンクを貼ってくださいね。
プライバシーポリシーをブログに投稿したら、
コンテンツページの左下の「自由形式」を、
今、右サイドバーの一番上に作った
「運営者情報」のすぐ下に持って行って、
タイトルと本文は「プライバシーポリシー」と記入。
あとのやり方は同じです。
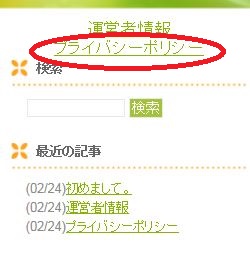
運営者情報の下に、
プライバシーポリシーのリンクが貼れました。
クリックするとプライバシーポリシーのページに飛びます。
Googleアドセンスの審査に合格するために必要な、
運営者情報とプライバシーポリシーのページへの
リンクの貼り方は以上です。
お疲れさまでした☆