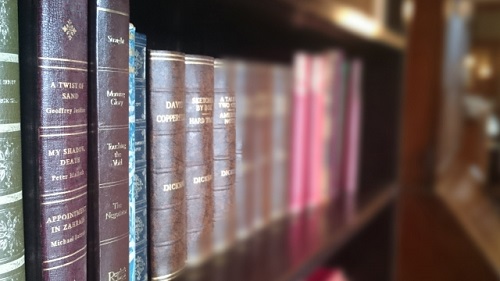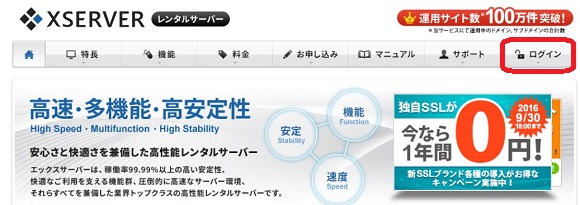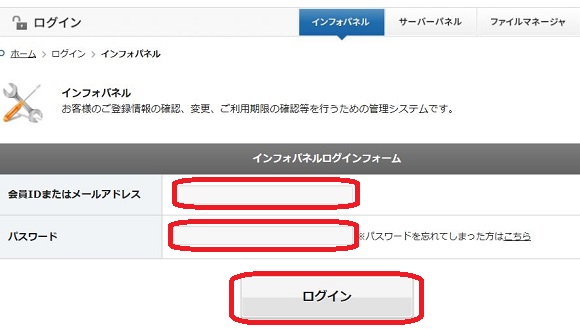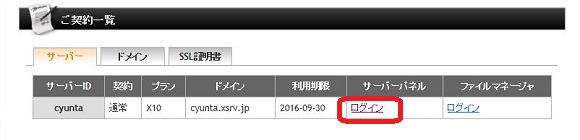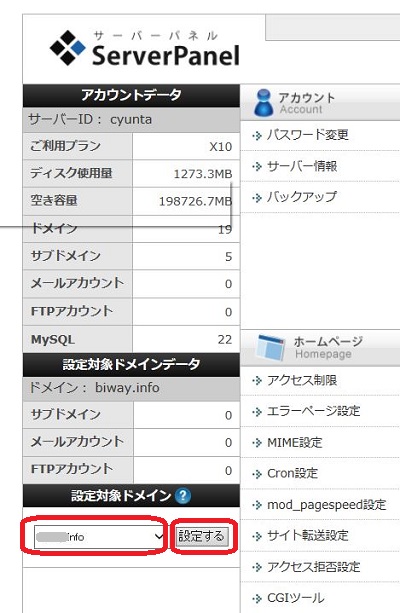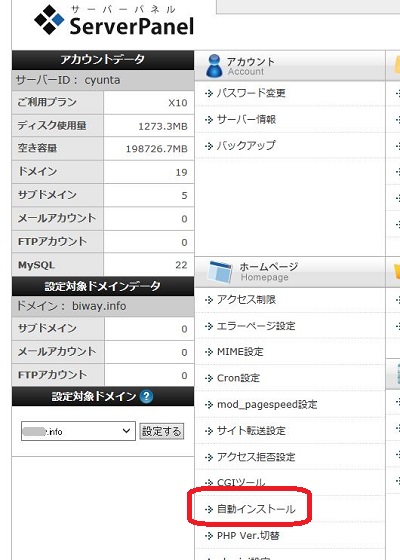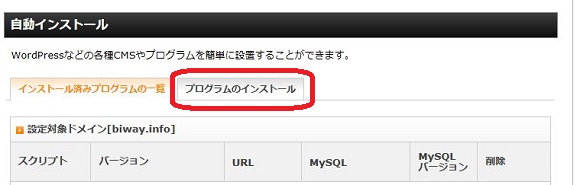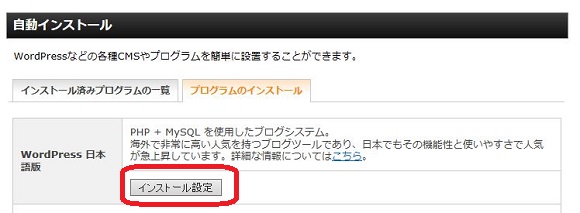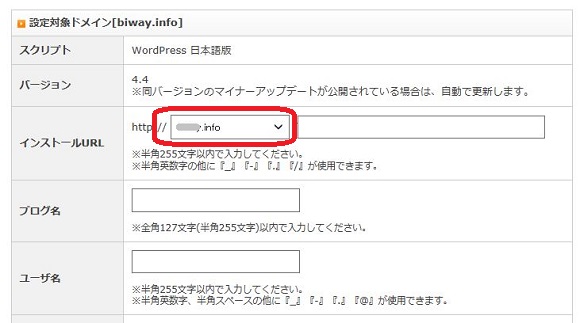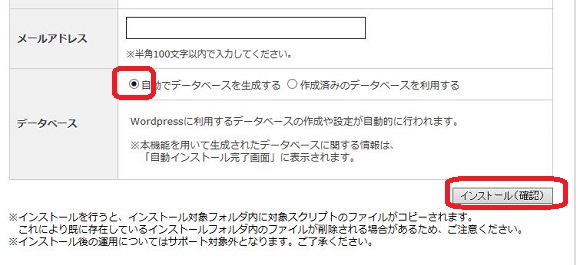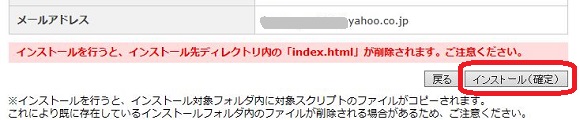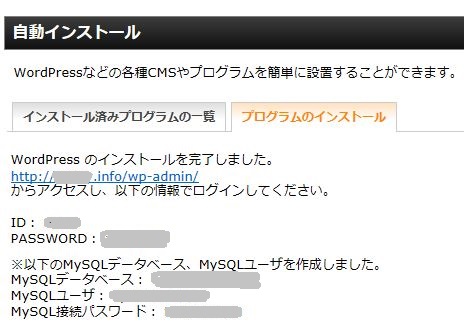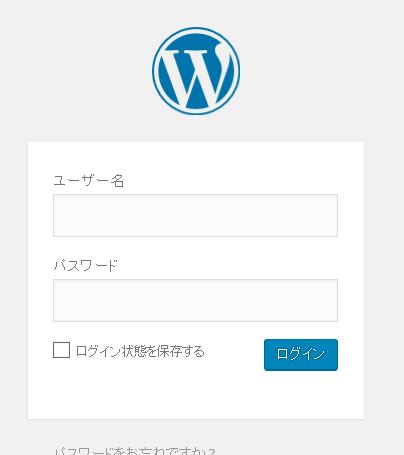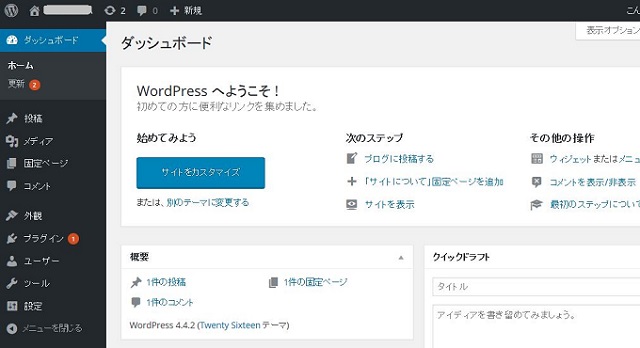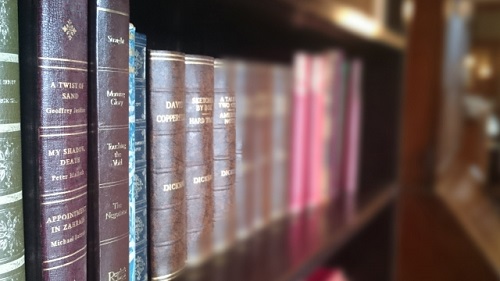
いよいよ、ワードプレスでブログを作る作業に入っていきます。
エックスサーバーにワードプレスをインストールする手順を説明していきますね^^
エックスサーバーにアクセスします。
→
エックスサーバー
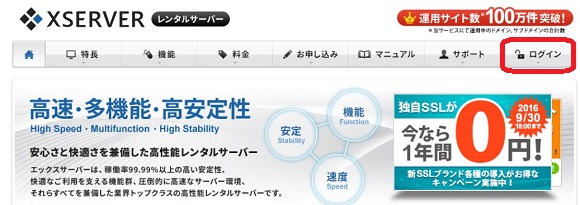
ログインをクリック。
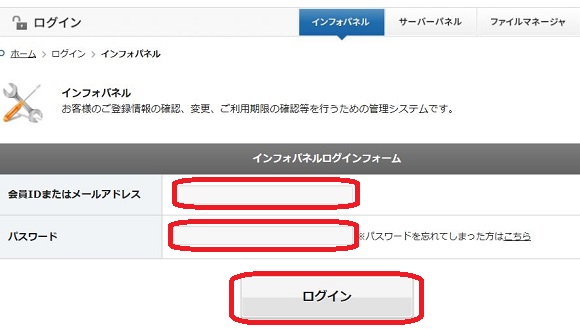
インフォパネルにログインします。
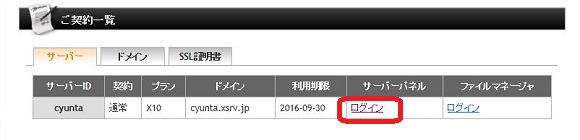
サーバーパネルのログインをクリック。
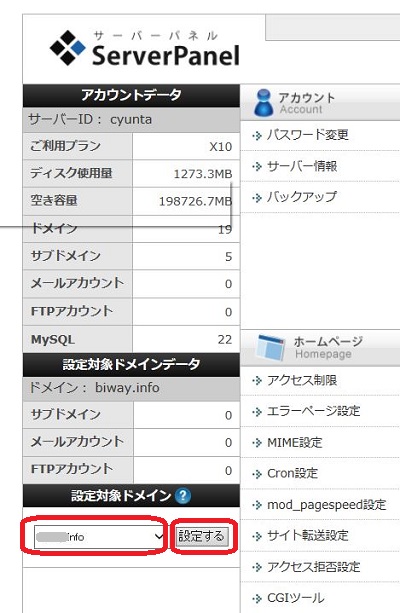
ページ左下の方にある、「対象ドメイン」を選んで「設定」をクリックします。
対象ドメインというのは、これからワードプレスをインストールする、
あなたが新しく取得したドメインです。
今回の私の場合は、shufu3.info です。

ページ右上の、現在の設定対象ドメインが、
今、設定したドメインになっているのを確認してください。
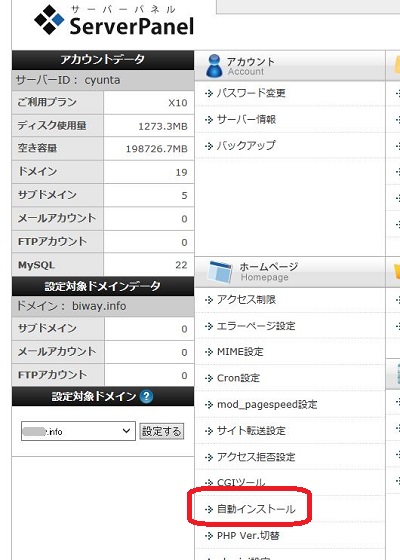
確認したら「自動インストール」をクリックします。
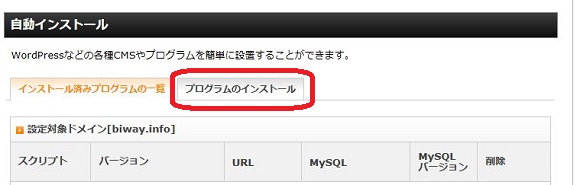
プログラムのインストールをクリックします。
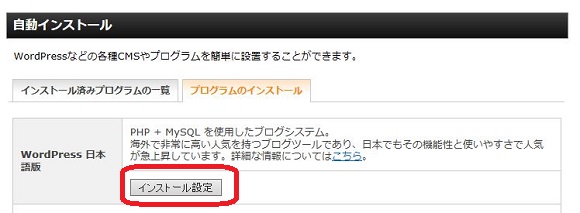
WordPress日本語版の「インストール設定」をクリックします。
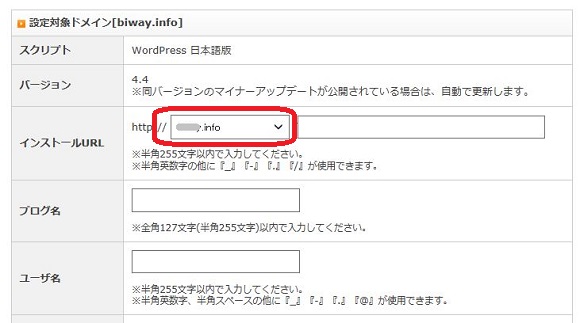
ここで、設定ドメイン対象をもう一度確認してくださいね。
合ってますか?
合っていたら、ブログ名を入力します。
ブログ名はあとから変更することができます。
空欄だとエラーになって先に進めないので、
まだ決まってなくても何か入力してください。
注意:
ユーザー名は後から変更できないので気をつけてくださいね。
パスワードとメールアドレスは後で変更が可能です。
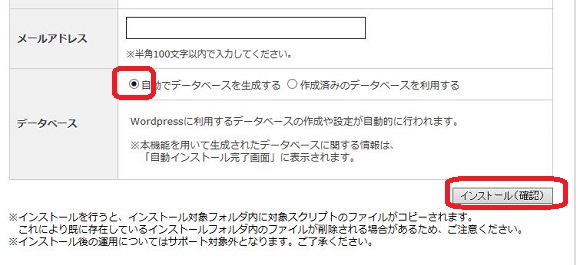
「自動でデータベースを作成する」を選択して、
「インストール(確認)」をクリック。
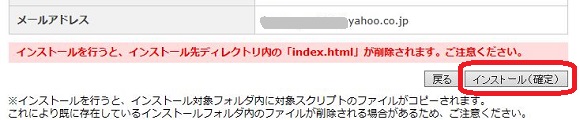
インストール(確定)をクリックします。
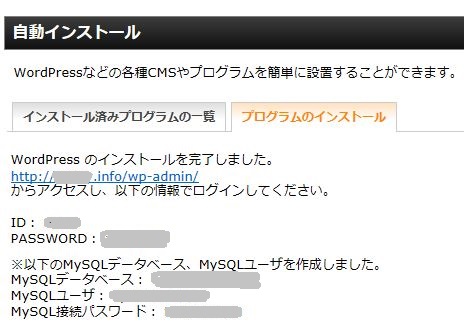
これでワードプレスのインストールが完了しました♪
ID、パスワード、MySQL データベース名、MySQL ユーザ名、MySQL接続パスワードは、
メモ帳などに保存、プリントしておくなどして大切に保管しておきましょう。
ここに表示されている「http://.info/wp-admin/」 が今回インストールした
ワードプレス へのログインURL です。
ブックマークしておいてくださいね。
早速、クリックしてみましょう。
ワードプレスのログイン画面になります^^
コレがログイン画面です↓
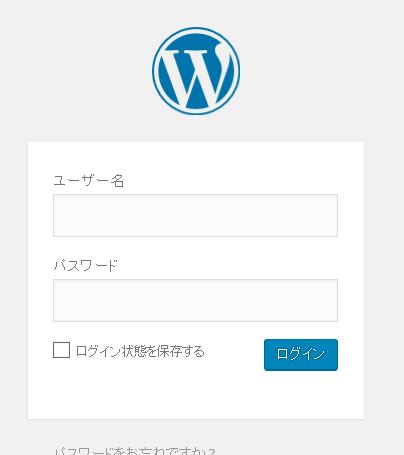
エックスサーバーにドメインを追加して、まだあまり時間がたってない時は
ログイン画面が表示されないことがありますが、
その時は、しばらく時間を置いてからアクセスしてみてくださいね。
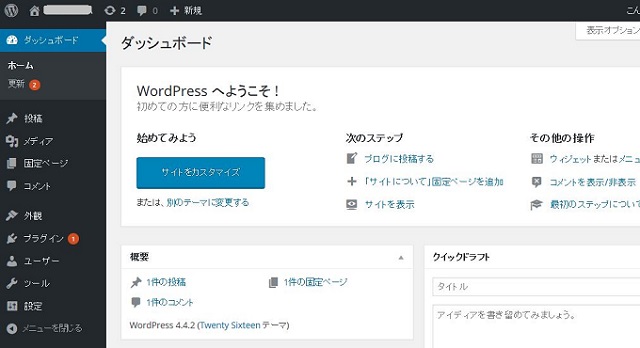
ログインすると、このような管理画面になります。
ダッシュボードというのが管理画面のことで、
このページで記事を書いたり色んな設定などをします。
では、ワードプレスをエックスサーバーにインストールする方法は以上になります。
お疲れさまでした~゚+.(´∀`*).+゚.