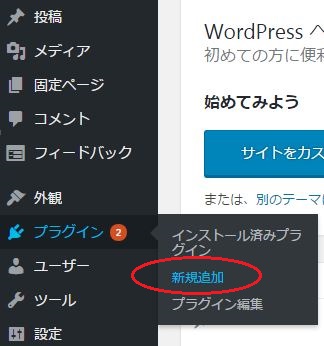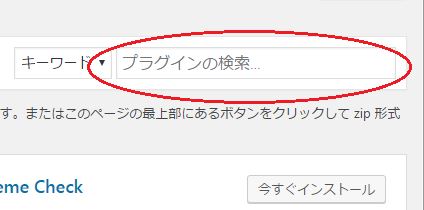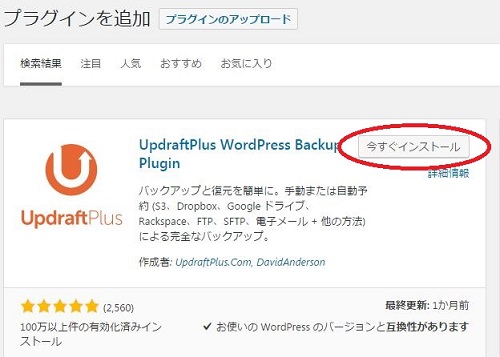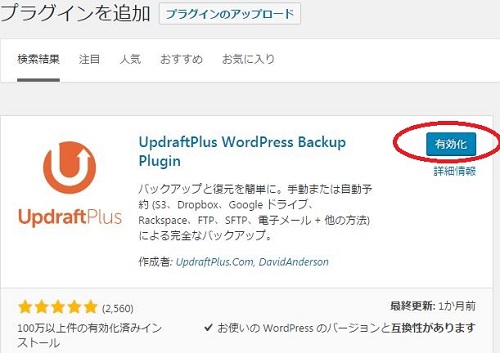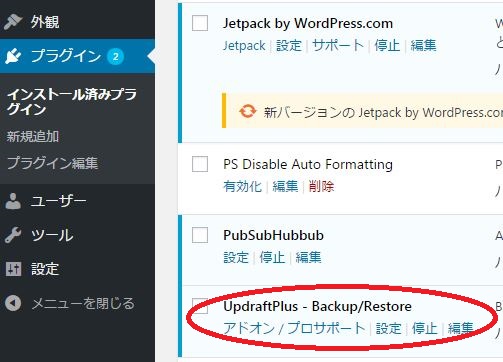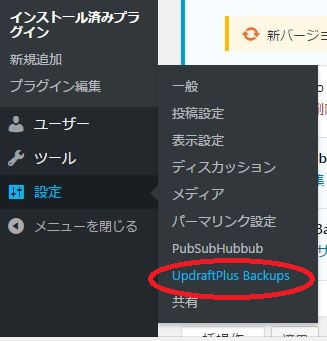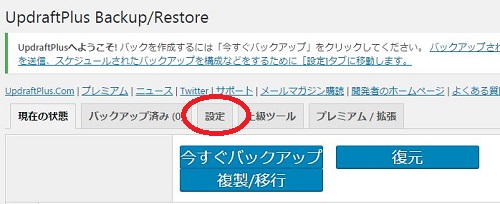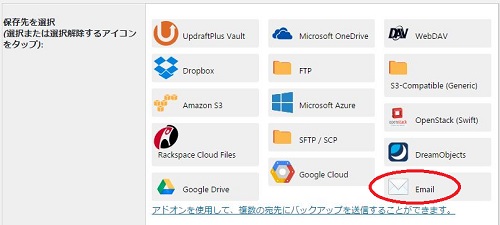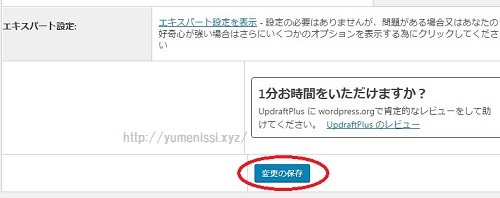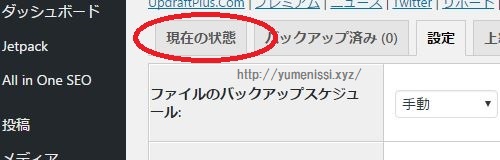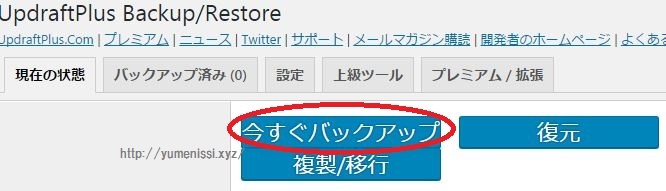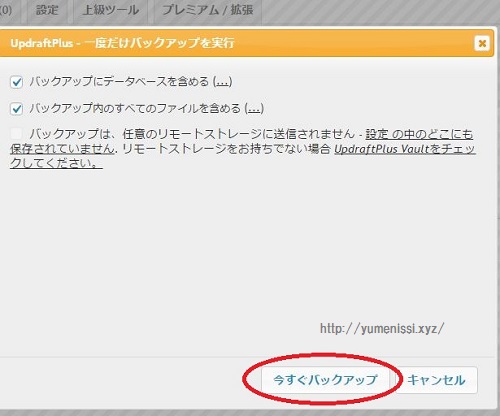ワードプレスのバックアップ、やってますか?
私は・・・
やらなきゃと思いながら、
ずっとやってなかったんです~(;・∀・)
だけど記事の数が増えてきたので、
もし、この記事が全部消えたりしたら怖い・・・
と心配になって、
先日、初めてワードプレスのバックアップをやってみたんです。
WPのバックアップは思ったより、わかりにくかった
「BackWPUp」というプラグインを使うやり方が一般的で、
簡単だからすぐ出来るよ~と人から聞いていたのに、
私には、
読んでも、なんか難しくてよくわからない><
その後、見つけたエックスサーバーからバックアップを取る方法が簡単そうだったので、それをやってみたんだけど、途中で、
本当に出来てるのかな?大丈夫?
と今度は、不安に(^^;
あ~ もう、どうしよう~
と思っていたら、
今、入っているコミュニティの中に、そういうことに詳しい人がいて、
すっごく簡単な方法を教えてくれたんです。
前置きが長くなりましたが、それが今日、ご紹介する方法です。
専用プラグイン「Updraftplus」
では早速、ワードプレスのバックアップを取ってみましょう^^
まず最初に、Updraftplusという専用のプラグインを導入します。
管理画面→プラグイン→「新規追加」をクリック。
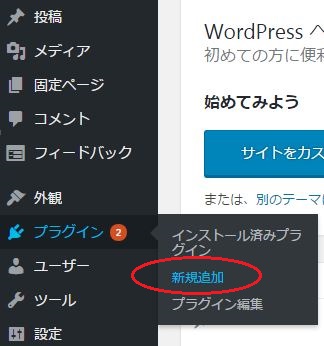
すると、プラグインを追加のページに移動します。
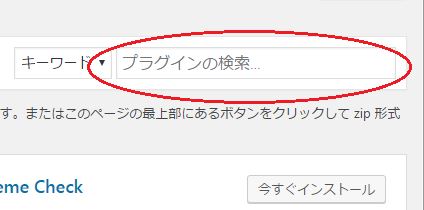
右上の、プラグインの検索の欄に、UpdraftPlus と入力。
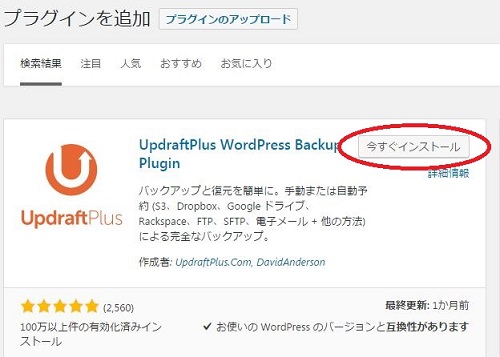
今すぐインストールする をクリックします。
次に、「有効化」をクリック。
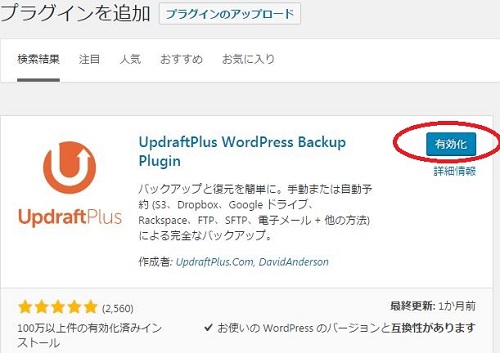
インストール済みプラグインのページで、インストール出来てるか確認しましょう。
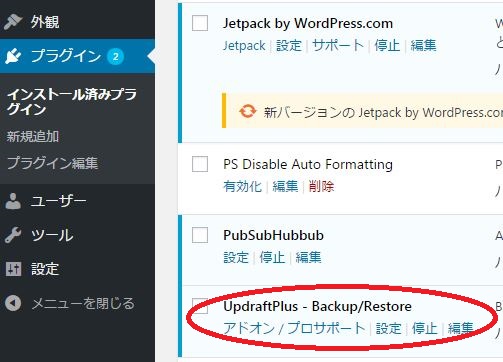
プラグインが導入できました!
バックアップを取る
では、いよいよワードプレスのバックアップを取ります。
設定→ Updraftplus Backupsをクリック。
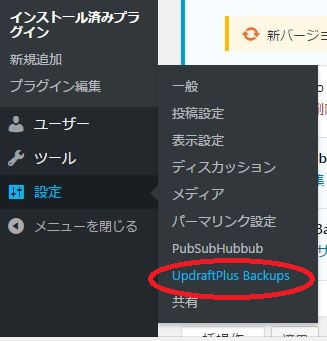
画面が切り替わります。
「設定」 をクリックします。
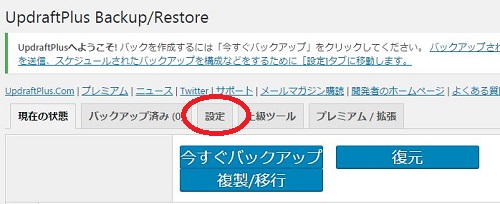
すると、このような画面が出てくるので、↓
保存先を選択します。
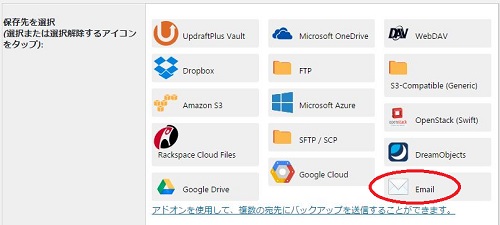
私はE-mailで送ってもらうので、「Email」をクリック。
下にスクロールして、
メールアドレスのところにチェックを入れます。

チェックを入れておくと、「バックアップしましたよ。」というメールが届くので安心です♪
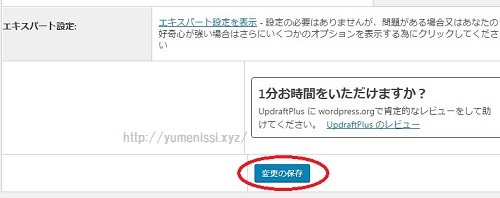
「変更の保存」をクリックします。
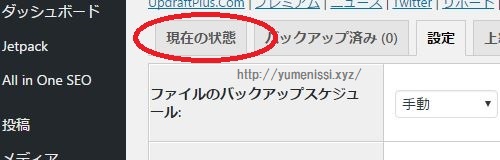
すると一番上に戻るので、
「現在の状態」をクリック。
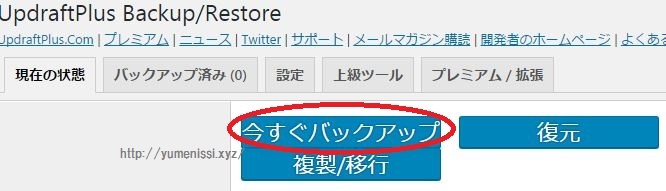
「今すぐバックアップ」をクリックします。
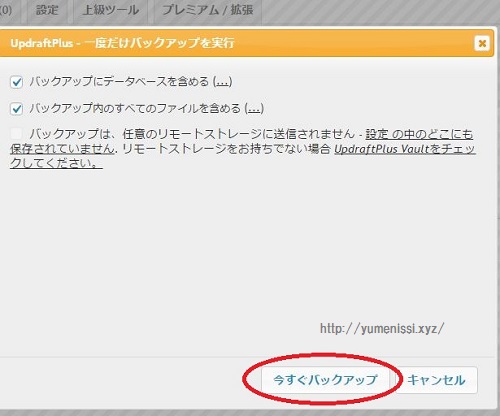
ここでも、「今すぐバックアップ」をクリック。

無事に完了したら、
バックアップは成功し完了しました。
と、メッセージが出ます。
これで、バックアップファイルが作成されました!
ワードプレスで設定しているメールアドレスをチェックしてみましょう。

メールが届いています。
メールを開けるとファイルが入っています。
デスクトップなどに保存しておくとさらに安心ですね。
ただ、Emailより「Drop Box」に保存してる人が多いみたいです。
データが多いとEmailでは送れないと書いてる人がいたので、
Drop Boxに保存した方が本当は良いですね~。
私も、ゆくゆくは、そうしようと思います。
でも、ワードプレスのバックアップ、5つ(5ブログ)やってみたけど、
どれもEmailで大丈夫だったので、しばらくは、これでやっていきます。
おわりに
いかがでしたか?
プラグイン「Updraftplus」を使えば、ワードプレスのバックアップは、とっても簡単です。
定期的にバックアップを取っておきましょうね^^
一番メジャーな「BackWPUp」が、どんなに面倒かって・・・。
やってみて初めてわかりました。
ぜひ、「Updraftplus」でやってみてください。
あっという間に終わりますよ~(*^^*)