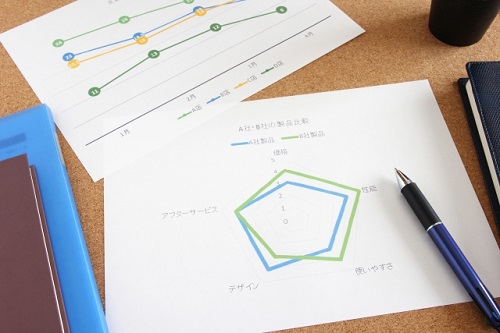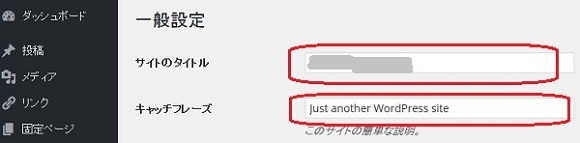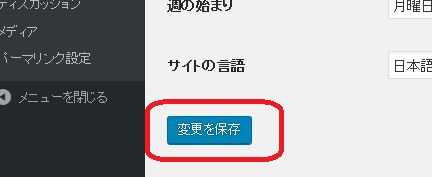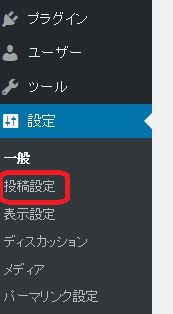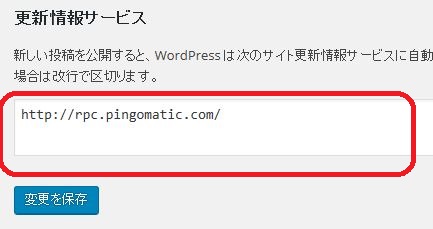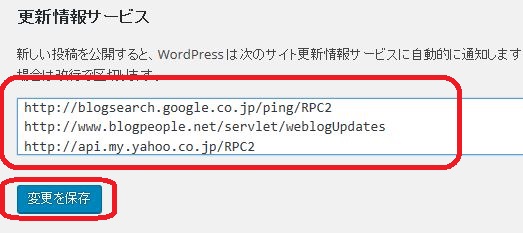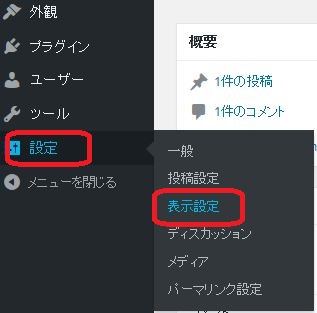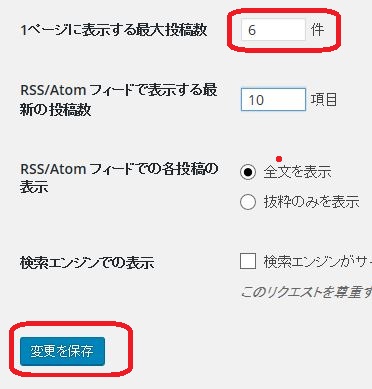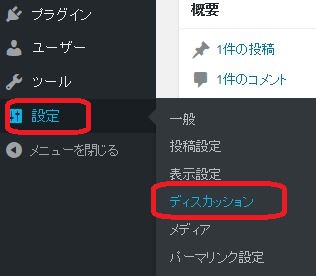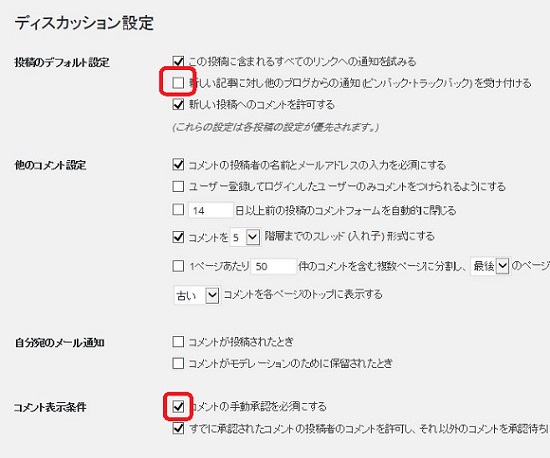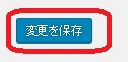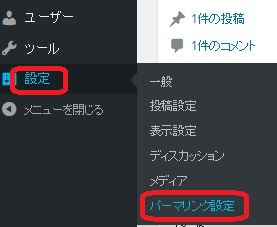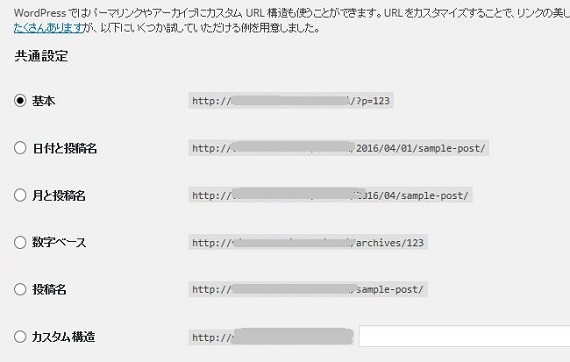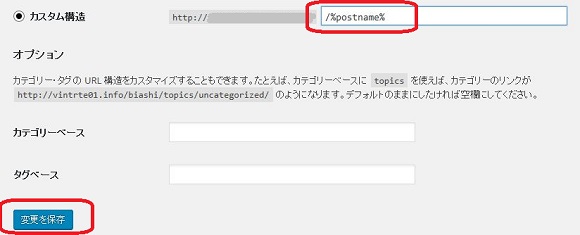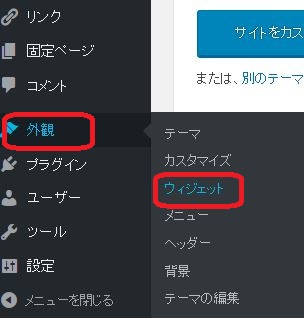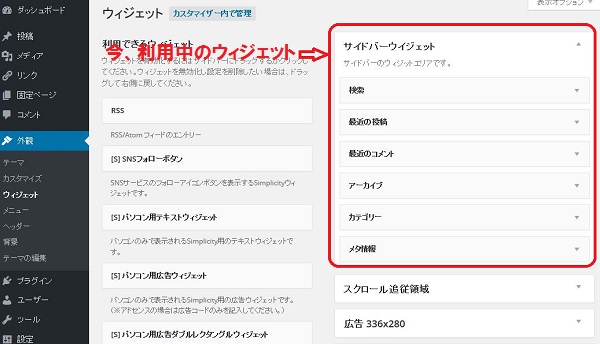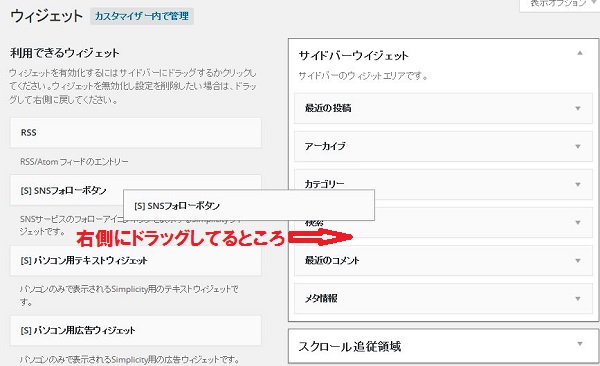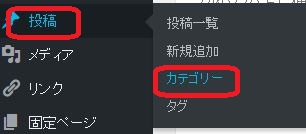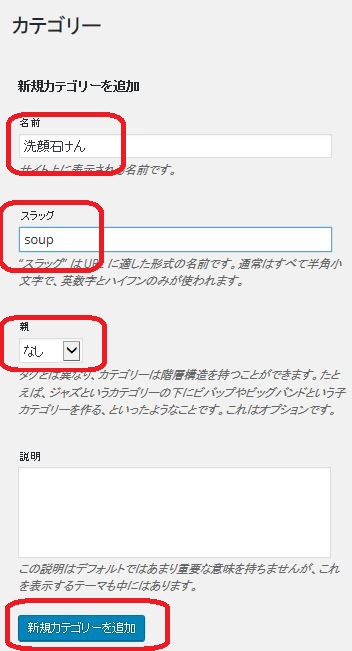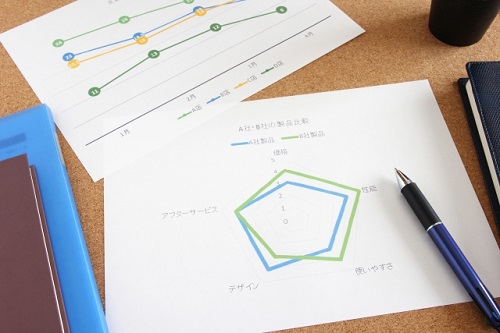
ワードプレスのテーマが決まったら、
次はワードプレスの基本的な設定をしましょう。
凝りだすとキリがないので、ここでは最低限、必要な設定箇所について書いていきますね^^
まず最初に、サイトタイトルとキャッチフレーズを決めましょう。
ブログにログインしたら、ダッシュボードという管理画面になります。
このダッシュボードの左側に「設定」というところがあるので、
「設定」→ 「一般」をクリックします。

一般設定の画面に切り替わりましたね。
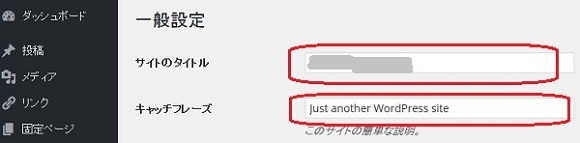
サイトのタイトルを入力し、
キャッチフレーズのところには、アナタのブログの紹介文を書いてください。
(どちらも、あとから変更できます)
両方が入力できたら、一番下の「変更を保存」をクリックします。
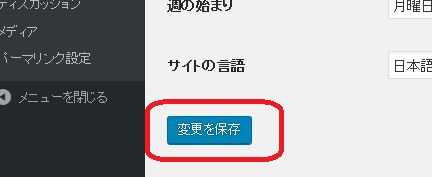
一般設定の変更はこれで終了です。
Ping送信の設定をします。
PING送信を設定しておくと、アナタのサイトに記事を投稿した時に、
更新情報が集められている各サーバー(PINGサーバー)に、
「サイト更新しましたよー!」と伝えることができます。
それにより、アクセスが集まりやすくなります。
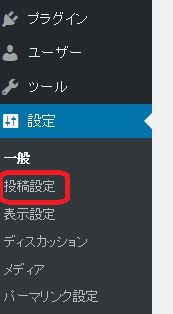
では、「設定」→「投稿設定」をクリック。
一番下の「更新情報サービス」のところに、
ひとつだけURLが入ってますね。
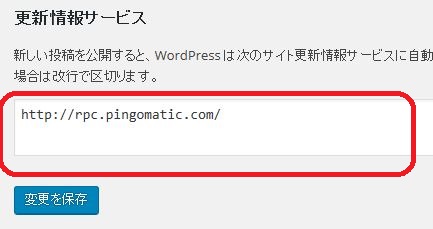
その下の行に、以下のURLをコピーして貼り付けてください↓
http://blogsearch.google.co.jp/ping/RPC2
http://api.my.yahoo.co.jp/RPC2
http://www.blogpeople.net/servlet/weblogUpdates
http://blog.goo.ne.jp/XMLRPC
http://ping.blogoon.net/
http://ping.ask.jp/xmlrpc.m
http://www.bloglines.com/ping
http://ping.fc2.com/http://ping.gpost.info/xmlrpc
http://wpdocs.sourceforge.jp/Update_Services
貼り付けたところです↓
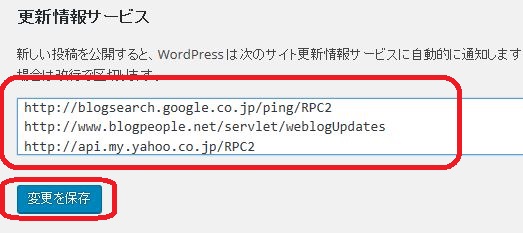
貼り付けたら「変更を保存」をクリック。
投稿設定はこれで終了です。
次は表示設定です。
「設定」→「表示設定」をクリックします。
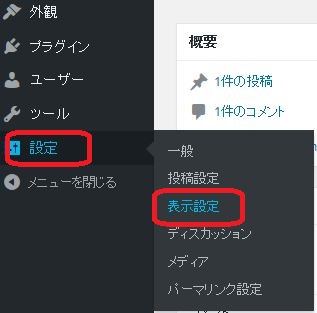
1ページに表示する最大投稿数を決めます。
表示する件数が多すぎるとサイトの読み込み速度が低下してしまいます。
なので10以下をおすすめします。
私はいつも、5~6に設定しています。
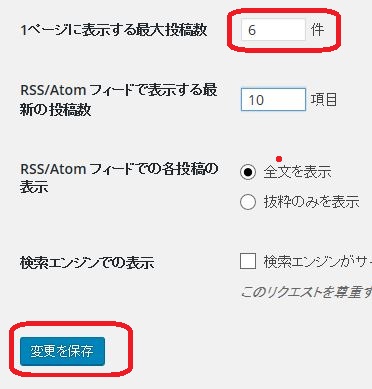
変更したら「変更を保存」をクリック。
表示設定はこれで終了です。
ここではコメントに関する設定をします。
「設定」→「ディスカッション」をクリックします。
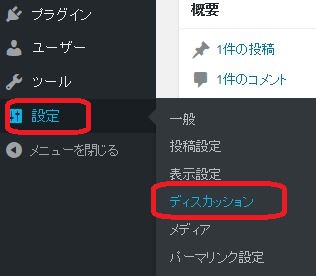
投稿のデフォルト設定の上から2つめは、
スパム防止のため、チェックを外しておきましょう。
コメント表示条件も、スパムコメントを防止するため、
「コメントの手動承認を必須にする」にチェックを入れておきましょう。
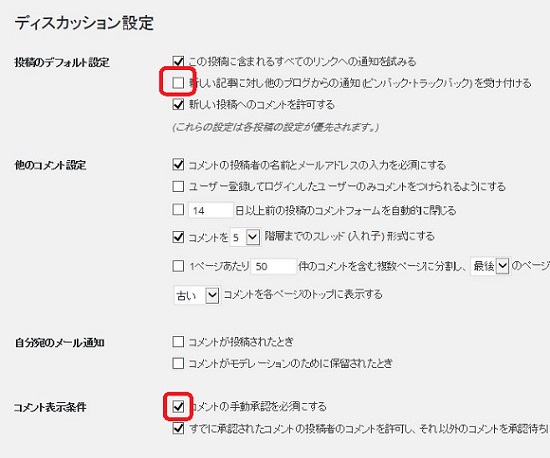
他のところはお好きなように設定してください^^
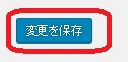
設定が完了したら一番下の「変更を保存」をクリックして終了です。
パーマリンクとは、ワードプレスのそれぞれの記事のURLのことです。
ここでは新しく追加していくブログ記事を、
どんな形でURLを表示させるか(パーマリンク設定)設定します。
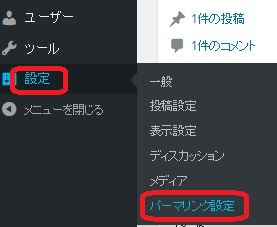
「設定」→「パーマリンク設定」をクリックします。
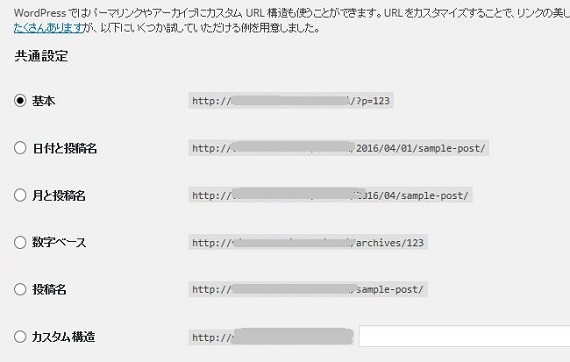
基本設定だと、http://shufu○3.info/?p=123 のような文字列になっています。
この、?p= の形式のURLは、動的なページとみなされ、
検索エンジンに好まれないと言われています。
ですので静的URL形式に変える設定をしましょう。
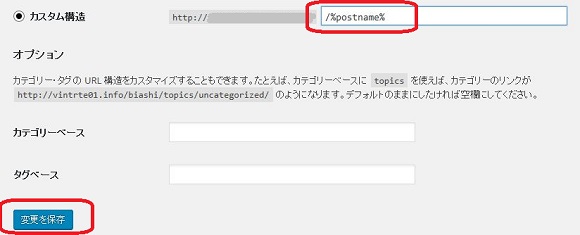
カスタム構造にチェックを入れてサイトURLの後のボックスに
/%postname% と入力します。
最後に「変更を保存」をクリックしたら完了です。
ウィジェットとは、ブログのサイドバーを編集する機能のことです。
ウィジェットを使って、カテゴリーやリンク、広告などを簡単に表示させることができます。
では、ウィジェットを使って、サイドバーを編集してみましょう。
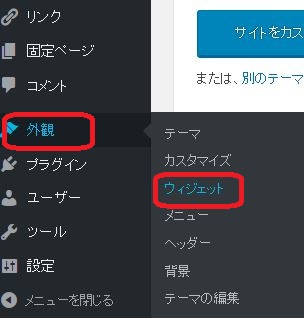
ダッシュボードの「外観」→「ウィジェット」をクリックすると、
ウィジェットのページになりましたね。
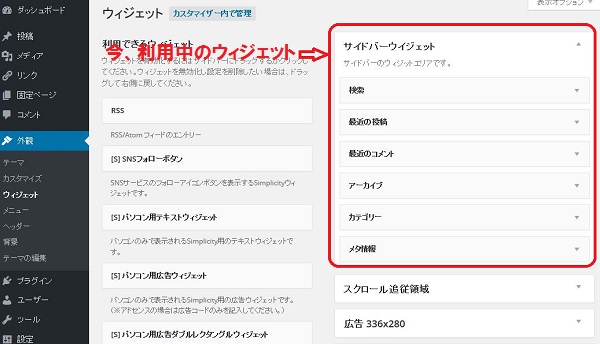
赤い色で囲んだ「サイドバーウィジェット」が、今、利用しているウィジェット。
左側にあるウィジェットの中から好きなものを選んでサイドバーに追加できます。
追加方法は、左側から右側へ、ドラッグするだけなので簡単ですよ^^
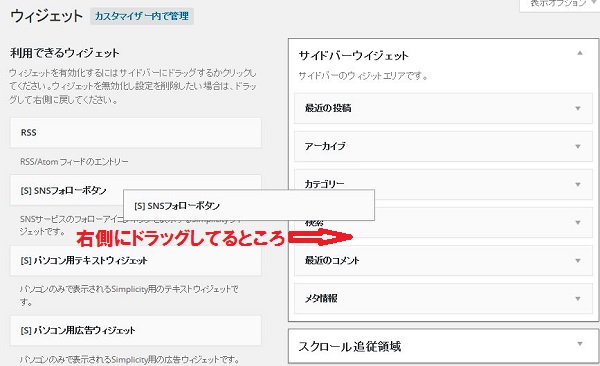
上の画像は、SNSフォローボタンを右側に移動させてるところです。
利用しているウィジェットの上下もドラッグで簡単に移動させることができます。
カテゴリーは記事を投稿する際に新しく追加することもできますが、
最初に決めて作っておくとラクなので、
ここでは、カテゴリーのページで追加する方法を説明しますね。
ダッシュボードの「投稿」→「カテゴリー」をクリックします。
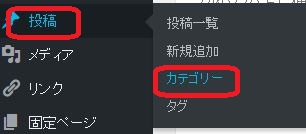
カテゴリーのページ左側の「新規カテゴリー追加」のところに、
上から記入していきます。
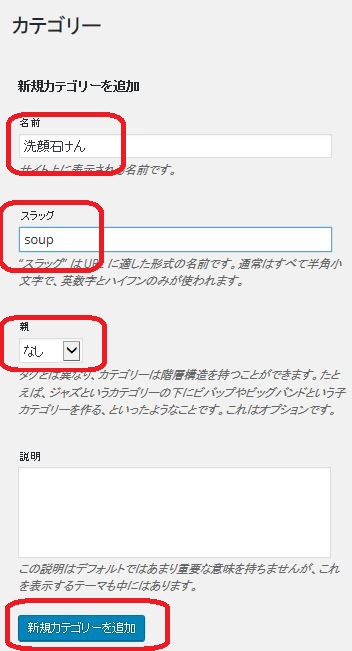
ここでは洗顔料を紹介していくカテゴリーを作ることにしたので、
「名前」は、洗顔石けん
「スラッグ」は、soup にしてみました。
「親」は、あり、なし、から選びます。
入力したら一番下の「新規カテゴリーを追加」をクリック。

新しいカテゴリー(このブログだと「洗顔石けん」)が追加されました。
このようにしてカテゴリーを設定していってくださいね。
基本的な設定方法については以上です。
お疲れさまでした゚+.(´∀`*).+゚.